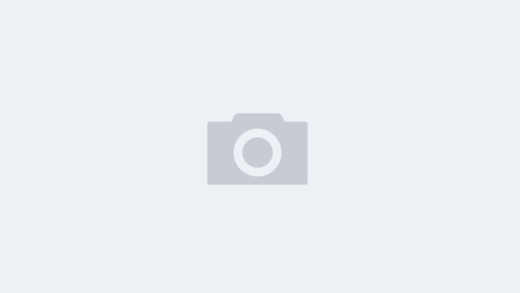360 degree images are quite the rage right now & if you’ve seen any, it’s easy to understand why. A 360 degree panoramic photo captures the true essence of an area & allows the viewer to take in the scene at their own pace, which often makes these images even more engaging than video.
The Google Street View App, which is available for Android & iOS, not only allows users to explore existing 360 degree images of various locations under its Explore Tab, but it also offers the tools for people to add their own 360 degree images to the map at any position.
To add your own 360 degree images to Google Maps you first need to download the App, then click on the camera icon at the base of the screen. The App offers 3 methods to add images to Street View.
- Link external 360 degree camera
- Import 360 degree images
- Take a “sphere” series of image with your phone or Tablet
360 degree camera
Currently there are 360 compatible cameras that you can use in conjunction with Google Street View. Google offers a clear outline on its support page on using a 360 degree camera to shoot your image.
Firstly, you’ll need a WiFi connection to connect your phone & camera. Next, click the blue linked Street View camera. Under the “Profile” tab you’ll see a blue circle with an orange spinning ring, this tells you a picture has been taken. You’ll need to use a monopod, a tripod, or helmet to stabilize your camera & you’ll also need to move it by two small steps apart (1 m / 3 ft) when indoors & five steps apart (3 m / 10 ft) when outdoors to get your shots. All images taken are available under the profile tab & are private until you choose to publish them.
Taking images using your phone or Tablet
If you select this option on the Street View App, you’ll be prompted to give the App permission to use your camera & your location before you begin. Next, you’ll see a white circle appear on your camera screen which is filled by an orange dot when your camera is considered to be in the correct position to take a shot by the App. Move your camera in a circle as directed by the app, & it’ll automatically take a shot at each correct position without additional effort on your part. You will need to have a fully charged device as the process can take quite a bit of time because you need to shoot in a complete sphere, which include turning around on the spot to shoot the mid-view, sky-view & ground-view.
Your images are private & available under your “Profile” tab until you publish to the app. As to editing the images, basically, you’ll only be given the option to blur the faces & other undesirable markings because Google only wants images that accurately “describe” a location.
Uploading shots you’ve previously taken
Google advises that you upload no more than 100 shots for any 360 degree photo. Basically, this is an option if you want to edit images taken via any of the previously described methods. Editing is limited to sharpening the shots or blurring unwanted markings or faces, anything more than this might get the images rejected by Google as inaccurate.
Image by Paolo Ghedini from Pixabay