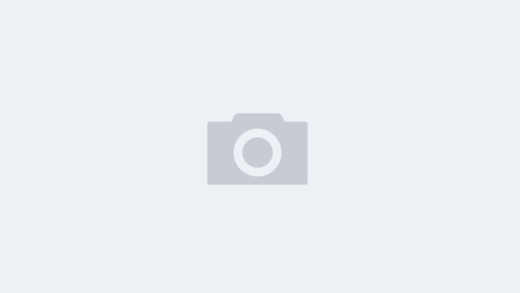The use of virtual meeting platforms has grown exponentially in the past year due to the COVID-19 pandemic. Platforms such as Zoom have seen massive user growth, but these types of apps require quite a bit of setup. You need to download an app & install it, sign up for an account & then login. Additionally, once installed most apps are not free, especially if you want added features or want to host large meetings without a time limit.
Mozilla Hubs offers a free virtual meeting platform that requires no special software & can run in most browsers, even on a Tablet or smartphone. There are no limits on the number of participants or on the duration of the virtual meeting.
Setting up a virtual “room” for a meeting in Mozilla Hubs is as simple as clicking the “create room” button on the platform’s home page. Next, the app will prompt you to select a representative avatar. Once completed you are all set to enter your virtual room & start sharing the URL. The latter remains active for 72 hours.
How to Use Mozilla Hubs
On entering the platform users are offered a default “room”. If you want to change it the app will prompt you to enter your email address & verify it before you proceed, but the process is quick & seamless, so it shouldn’t cause any problems. The room is a 3D space & users can “travel” around in by scrolling using a mouse, keyboard or touch. Mozilla Hubs can be used with a variety of VR headgear, which enhances the experience, but it’s not necessary to have any special gear to use the platform or, quite honestly, to be very impressed with the production.
In the left hand corner of the “room”, users will find a drop down menu which offers a variety of settings that can be used to control the virtual environment- rooms can be given a personalized name & description, the camera, microphone, avatar movement, speed of movement & many other aspects can be set before or during use. On the top of the screen users will find additional control options which allow screen sharing, microphone muting, on screen annotation & camera access, as well as access to a library of 3D media, additional avatars & GIFs. While at the base of the screen, users will see a “+” sign & message input box. The plus tab is for adding media such as images, videos or sound files, while the message box allows users to add messages to the “room”, which can be enlarged & moved around in the space.
Once the media is added to the “room” all users can move it around, view it close up, & otherwise engage with it jointly or independently. To view files closeup users simply need to click on the “added media” menu on the right hand side of the screen & select “go to file” from the pop up menu that appears on screen. All events in the “room” can be shared on social media-Pinned to Pinterest, Tweeted & so on.
Additionally, users can use Mozilla Hubs via AWS or Digital Ocean to set up personalized environments under their own domain name. For instance, if a furniture designer wants to offer clients a “step in” showroom with personally attentive “sales staff” the platform allows users to set up their own specialized environments & limit or “grow” it to suit their needs.
Image credit: Mozilla