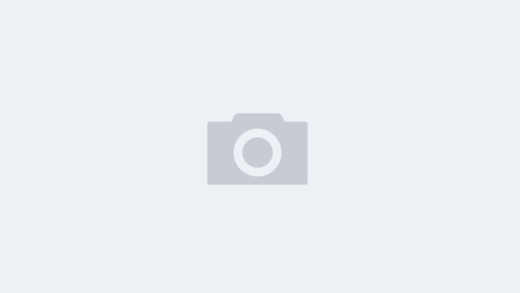Whoever you are, you’ve probably posted a video to YouTube at some point & you’ve wondered why your videos get zero views while others gain thousands of views & channel subscribers. Well, it all comes down to professionalism….or at least a “look” of professionalism. YouTube is serious business & if you want to perform on the platform you’ve got to do more to enhance your videos than the average Joe.
One of the secrets that mega-view video creators have over the rest of the crowd is that they enhance their video listings on YouTube with thumbnail previews. But it’s not difficult to join the professionals if you know how. Thumbnail images make videos listings on YouTube stand out from the average, they make listings “pop”, & that’s, obviously, something worth achieving if you want your videos to perform “virally”.
Firstly, YouTube demands that certain enhancements, thumbnails being one of them, require user verification by way of a contactable mobile number. Once you’ve verified your YouTube account you can initiate improvements that will make your videos more attractive to viewers. Read on to learn how to make YouTube thumbnails.
YouTube Thumbnail Specifications
To get the best results from your thumbnail, ensure that the image meets YouTube’s specification outlines. The ideal width & height suggested is 1280 × 720 pixels with a minimum width of 640 pixels, while the ideal ratio for YouTube players & previews is 16:9. Images should be PNG or JPEG format, with PNG preferred & the thumbnail shouldn’t be more than 2MB in size. Also the thumbnail must relate to the video, otherwise YouTube may have problems with it. For instance, if you’re doing a flower arranging tutorial, don’t use a stock image of a gorgeous flower arrangement that looks nothing like your own finished arrangement, rather use a picture you’ve snapped yourself, of the actual thing.

How To Make A Great Thumbnail Free Of Charge
You can pay for stock images to use for your thumbnail, but if you know how, there are hundreds of free, royalty free image Websites that you can use to find suitable images such as background visuals & so on.
Free, royalty-free image Sites
For thumbnails your best options are:
- Use a free or paid stock image
- Use a photo you’ve taken yourself
- Use a still from the video
Once you’ve selected your picture the next step is to resize it to the specified dimensions & add your branding & text title. To achieve best results you need to download a free image editing or drawing program for the device you’re working on such as Sketch for IOS, GIMP for PCs & SketchBook for Android.
Method
- Resize your image. Use the image editor’s cropping tools if your chosen image does not meet the specified sizing ratio.
- Choose a font & add text. Make sure your text is not too close to the image borders so that it doesn’t get cut off & that the color contrast between your text & the image is sufficient to make it “pop”.
- Check your image file size & reduce it if need be using a free Online resource such as TinyPng.
Now that you have your thumbnail ready for upload you can select the option for “Custom Thumbnail” when you upload to YouTube or if you’d like to set thumbnails for videos you’ve uploaded in the past — select the video & edit it using the option on the edit page to upload a custom thumbnail.