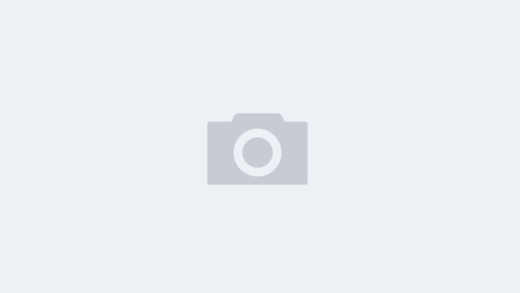TeroVesalainen / Pixabay
Snapchat has gradually risen to be one of the most popular social media apps. However, there are still many people who don’t use the app or enjoy it as much as they should simply because they find it “unintuitive”. For those who are still confused about Snapchat, here is a breakdown of some of the basic features to help you figure things out. Basically, we are showing you how to use Snapchat.
Let’s begin by setting things up:
Setting up Snapchat
Both Android & iPhone users can use Snapchat on their device. Once installed, you have to sign up with your email address & date of birth. You will also need to choose a permanent username. Typically the app will request access to your contact to help you find friends on your device, but you can also do so manually if you prefer that.
Getting started: taking a photo or video
Once launched, Snapchat will present you with a view of your phone’s front-facing camera. To take a photo, (or a Snap, in Snapchat lingua) hit the circle icon at the bottom of your screen. You can also tap & hold this circle to make a video.
Using ‘Lenses’
A lens is an effect you apply directly to your face in Snap. Unlike filters & other creative tools, you apply lenses while taking pictures & not before it.
Here’s a step by step breakdown of how to do this.
- Step 1: Point your phone’s camera to your face (this works for both front & back camera so you can use it to take a friend’s picture as well)
- Step 2: Tap on the face on the screen, a pop up will open at the bottom of the screen
- Step 3: You can scroll through the available lenses & preview the effects of each one
- Step 4: You might be prompted by some lenses to raise your eyebrows or open your mouth. Follow the prompt & see the lens stake full effect on your Snap
- Step 5: Once you find your preferred lens, you can proceed to capture the picture or make a video
Adding Snapchat filters & other creative tools
You can also dress up your Snap using filters & other creative tools. Unlike lenses, creative tools & filters are applied after taking a photo. The creative tools will appear on the right side of your screen after taking a photo. You can add a caption, doodle, or add stickers to your photo. You can also use the scissors icon to remove unwanted parts of the photo or add a patterned backdrop or even change the colors of the object on your screen. You can also set a timer to determine how long your photo will be available for viewing.
To add filters, swipe to any side of your screen & you will be shown the available filters which may include timestamps or color effect. You can also use geo-filters depending on your location. It is also possible to add more than one filter to a photo using the stack icon.
Sending your Snap
So that’s how to use Snapchat. But wait, there’s more. Once you are satisfied with your Snap, you can decide to share it with your friends. Use the blue arrow icon to send the snap. You will be prompted to select the contact you want to send the snap to. Alternatively, you can also add the Snap to your story instead or a group. Once you’ve selected how you want the snap to be sent you can the send button again.
Other Snapchat communication tools
Snapchat’s features aren’t limited to sending photos to friends; you can also communicate with friends through normal messages, group chat or even make video calls with a friend or group of friends. Swipe to the left on your screen & you will be presented with your friend list. Tap on the contact you want to communicate with & start a conversation.
You can also check out the Snaps you friends have added to their story. You will find this at the top of your friends list. Snapchat Discover is also another way to enjoy using the platform. Swipe to the right on the main screen to access “Discover”. Here you will find stories created by big brands & popular celebrities. You can tap any of them that interest you.
There are loads of other features as well waiting to be explored. But you can start with these basic ones & gradually find your way around the rest of them.
- “Tokkingheads” uses AI to animate photos – Startups - 2023-06-05
- Branding made easy with “Simplified” – Startups - 2021-06-08
- Send across video proposals instead of text ones – Startups - 2021-06-04