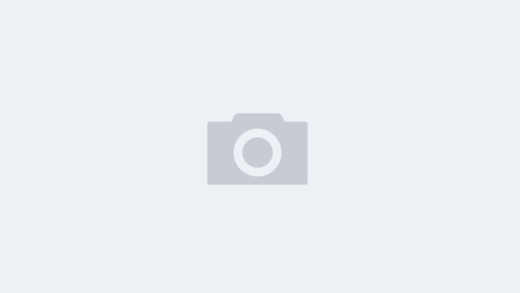OneDrive is a powerful Cloud storage service from Microsoft which can be used for backing up or syncing your files across various devices. OneDrive is compatible with a wide range of platforms & operating systems. There are apps available for download for computers, but you can also download a smartphone version for your Android & iOS devices from both AppStore & Playstore depending on your device. So how to use OneDrive app?
OneDrive is a powerful Cloud storage service from Microsoft which can be used for backing up or syncing your files across various devices. OneDrive is compatible with a wide range of platforms & operating systems. There are apps available for download for computers, but you can also download a smartphone version for your Android & iOS devices from both AppStore & Playstore depending on your device. So how to use OneDrive app?
While both apps work similarly on both types of devices, you might find some slight differences in their.
Here is a basic overview of some of the features.
Managing your OneDrive account
The 1st step in how to use OneDrive app. You can manage your OneDrive account by tapping on the “Person” icon on the upper left corner of your iOS device or the “Me” icon located on the lower right corner of your Android device. From here you can access offline files, recover or delete items from the recycle bin or change your settings & One Drive plan.
Sorting your files
From the interface displayed you can carry out a wide range of operations on your files. You can choose how you want your files & folder to be sorted. Depending on your preferences, you can decide to sort by date, size or filename as the case may be. It is also possible to toggle between detailed view or folder view using their corresponding icons located on the upper right corners.
Finding files
Among the other steps in how to use OneDrive app, OneDrive makes it possible to search for a specific file. There is a search icon on the upper right corner where you can type in a specific file name or phrase. You can also use the “recent files” icon to look for files you have used recently.
Opening files
Once you locate the file you are looking for you can simply tap on it to open it. The file is launched within the OneDrive app. Depending on your device, you can also carry out a variety of operations on the opened file. Find the three-dot icon on your device & tap it to open a menu of commands for your file. From here you can save for offline use, share, delete a file, rename, view file details & so on. You can apply a command to multiple files by long pressing on a file & selecting all the files you want as well.
Create new files or edit old ones
OneDrive has features that allow you to edit existing Microsoft office document. For the Android app, there is a pen icon which you can tap to edit a file. If you are using an iOS device, you will find the icon for the associated office app which you can tap to edit the file. To create a new file, tap the + icon on the upper right edge of the screen. This will allow you to create word documents, PowerPoint presentation, Excel Spreadsheet, & so on. As you can see it’s easy to understand how to use OneDrive app.
Microsoft OneDrive offers you 5GB of storage space for free; However, if you need more space than this, then you have to pay a monthly subscription fee of $1.99 This gives you 50 GB of space.
Image Credit: OneDrive
- “Tokkingheads” uses AI to animate photos – Startups - 2023-06-05
- Branding made easy with “Simplified” – Startups - 2021-06-08
- Send across video proposals instead of text ones – Startups - 2021-06-04