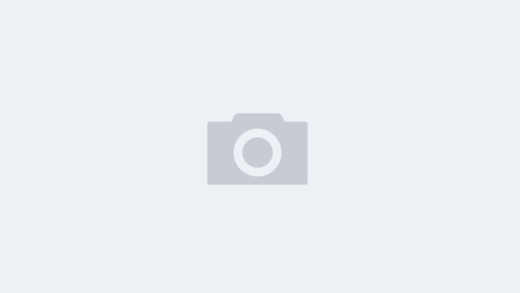Thousands of Enterprises need to manage multiple devices under one roof. Not only does the device need to be tracked, but often, the settings & applications used on them also need to be managed remotely. When it comes to Apple devices, jamf is a management tool that assists in this endeavor. Jamf for iOS is what this is all about.
Set-up
Jamf Now is a Cloud based management system. Signing up for an account is the 1st step towards using the application. There’s no need to download the jamf for iOS software, but users must complete the setup on a computer, not a mobile device. Once your account is verified, the next step is to associate your new account with your unique Apple ID.
Apple Push Notifications & Your Apple ID
Obtaining Apple Push Notifications secures a 3-way communication – Devices-Apple-jamf. This service allows management to communicate with remote devices. Begin by selecting the ‘APN’, icon on the left hand jamf dashboard. Have your Apple ID handy, & start the 4-step process to create a certificate for the service.
- Select Download Certificate Signing Request – this file is required for the following step, proceed by clicking ‘Next’.
- Click Open the Apple Push Certificates Portal – in the window provided, authenticate your Apple ID, then click ‘Create Certificate’. Download the certificate to your computer.
- Upload Certificate – Click ‘Browse’ or drop-and-drag the certificate into the window provided.
- Save your Apple ID to the settings by following the prompts to complete the process.
Blueprints
For jamf for iOS, blueprints coordinate settings for a group of devices. Jamf has 2 types on offer – make your own or use an industry specific template supplied by Jamf, with the most common elements for your business already pre-configured.
Blueprints are used to control devices. Examples: security, email, WiFi, wallpaper, applications, tc.
Click on the ‘Blueprints’ icon. Each user is automatically assigned 2 types by default, namely – management & operations. Thereafter, each user can select from his own settings or template settings for the industry of choice. Blueprints require a name & description – they can be set to ‘public’ or ‘private’ – which is pretty self explanatory.
Enrolment
Now, we get to the actual point of all the setup – enrollment.
- Manual
- Remote, via a pre-assigned URL.
- Directly from the factory, with pre-installed ‘Blueprints’.
To add manually, click on ‘Devices’ from the left hand dashboard bar, follow the prompts to enroll. Those assigned a device can be given a URL to enroll their device remotely. To setup a URL, select ‘Open Enrollment’, from the dashboard sidebar & follow the prompts to create a unique URL. This does not require a login on behalf of employees. That’s how you use jamf for iOS.
Watch this video:
Management & Operational Advantages
After enrollment, the true functionality of jamf is revealed. By clicking on ‘Devices’, the system offers an overview of settings & applications assigned to each user.
Jamf integrates with Apple’s Volume Purchase Program for buying apps in bulk, as well as Apple Business Manager which allows buyers to pre-configure devices according to ‘Blueprints’, before they are even manufactured.
Image Credit: jamf