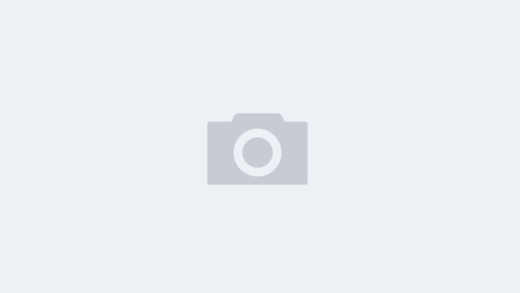The two big names when we talk of computer operating systems (OS) are Windows & macOS. For most, its either one or the other. However, there are still some people who want the best of both worlds. Thankfully, for such people, they don’t have to switch completely from one to the other. If you own an Apple Mac, but you desire to run Windows on it with no intention of getting rid of your computing machine, there are a couple of solutions.
1st, there are a number of 3rd party options that allow you to run Windows on your Mac hardware right on top of the macOS. Apple also has an inbuilt program specifically for this known as the Boot Camp program.
Virtual Machine
A virtualization program such as VMware or Parallels is an easy way to directly install Windows on a Mac computer. With this software installed, Windows can run like an app directly on top of your existing OS. All you need to do is download & install a Virtual Machine & you will be able to install Windows apps on your PC.
Virtualization is a simple & convenient option as it allows you to run Windows apps directly on your Mac desktop alongside your normal Mac applications. The obvious advantage of this is that you do not need to dual-boot your laptop between Windows & MacOS. However, the major downside is the high cost. Virtual machines may cost as much as US $70 upwards. You also need to pay for a Windows license separately. That’s not to mention the fact that running Windows 10 & OS X simultaneously may prove to be a serious drain on the machine’s processing power. The result is a system that performs below optimal performance.
Boot Camp
While Boot Camp also has its limitations it’s a better way to use Windows on your Mac computer. While it may be more difficult to transfer Content from macOS to Windows seamlessly as you would with a virtual machine, Boot Camp promises a more efficient performance with full access to both Windows & macOS. It is also cheaper & faster. You only need to pay for your Windows license as Boot Camp is free.
To use Windows on your Mac through Boot Camp, you need to confirm if your system meets the system requirement specified. Your Mac must have a minimum of 2GB RAM or higher & free hard drive space of at least 30GB in order to run Boot Camp properly. You will also need a 16GB flash drive which will allow Boot Camp to create a bootable drive for the installation.
Before you proceed with the installation, you should back up your Mac since you will be partitioning your hard drive. You will also need to download a full Windows 10 version or buy Windows 10 on a flash drive. Once all of these are in place, you can open up Boot Camp Assistant on your Mac & follow the prompts. Boot Camp will request that you select the tasks you wish to complete, check all the necessary boxes, check to see if your flash drive is plugged in then click to continue. Next, you will be asked to select the location of the Windows 10 ISO & the installation destination. Click on continue & Boot Camp will begin the creation of a boot drive with all the drivers you need.
How to do it?
The boot drive process will take a while (at least an hour). After the USB boot drive has been created, you will be prompted to choose how much of the hard drive you would like to partition for Windows. This is a very important decision since you will not be able to shrink or expand this partition without re-installing Windows again. Choose 30 GB & above if you simply want to run a couple of Windows app. However, you may need to choose a higher partition if you intend to do heavier stuff like playing PC games on the Mac computer. Once you click install, your Mac will restart a couple of times. Then you will be requested to choose which partition to install Windows on. Select the Boot Camp partition & continue with the installation with the setup wizard to guide you along. Your Windows should be ready to run in no time. You can now seamlessly enjoy the Windows experience on your Mac computer.
Image by William Iven from Pixabay
- “Tokkingheads” uses AI to animate photos – Startups - 2023-06-05
- Branding made easy with “Simplified” – Startups - 2021-06-08
- Send across video proposals instead of text ones – Startups - 2021-06-04