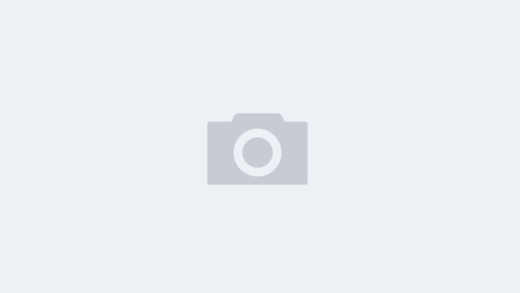Siez18 / Pixabay
You can now ‘live’ stream Google Hangouts Meet meetings.
Many companies have important meetings that require delivering a message to large groups of people, like a company-wide all-hands training. Now, G Suite Enterprise users can live stream Meet meetings to support these needs, according to a post on GSuite’s official blog.
Meeting organizers in G Suite Enterprise domains can enable ‘live’ streaming on their meeting in Calendar & invite their audience.
With the stream URL, up to 100,000 in-domain users can watch the meeting from their PC or their mobile device. Support for watching ‘live’ streams on Hangouts Meet hardware will be coming in the next few weeks, said the post. When ready, meeting participants can start the ‘live’ stream to allow everyone to watch.
The ability to add live streaming to a meeting can be controlled per organizational unit (OU) from the Admin console. To do this, open the Admin console and go to Apps > G Suite > Google Hangouts and click “Meet settings.” Here, toggle “Let people stream their meetings.” This setting is ON by default.
Here’s How To Create a ‘live’ streaming event
To create a streamed event, add live streaming to the event. You can distribute the stream URL in 2 ways:
- Share the meeting join info & stream URL with all guests in 1 event.
- Create a separate view-only event. These guests cannot participate in the meeting.
Guests you invite can share the stream URL & anyone in your organization can watch.
- Create an event.
- Add guests & rooms.
Meet joining info is automatically added when you invite guests or rooms. - Next to Hangouts Meet, select Manage Details.
- Click Add Live Stream.
- Depending on whether your guests should have the option to participate in the meeting, choose one of the following ways to stream:
- Allow guests to join in view-only mode:
- Click Copy
 Done.
Done. - Paste the link into the event description or an email, making sure your guests get the link.
- Click Copy
- Create an additional view-only event:
- Click Done
 Save.
Save. - From your calendar, click on the event.
- Select More
 Create view-only event.
Create view-only event. - Add view-only guests & rooms.
- Click Done
- Allow guests to join in view-only mode:
- Click Save.