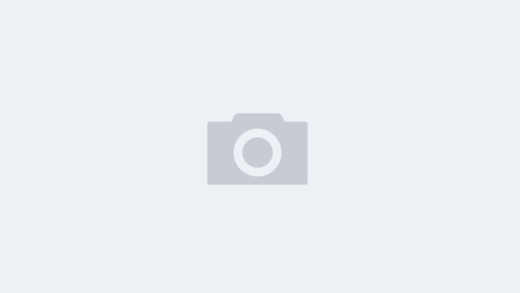This article has been re-published with permission of MakeUseOf.

One of the most severe problems afflicting Windows 10 users: system corruption. Corruption manifests in a variety of ways, ranging from random blue or black screens of death (BSOD) to driver errors. If you’ve tried everything else, you might want to experiment with three tools that come pre-installed with Windows.
In my case, I ran into an entirely unresolvable corruption of system files on my Windows 10 installation. Fortunately, my misfortune now translates into your gain.
Three Native Tools: SFC, DISM, and Troubleshooters
The best free tools come packed by default with Windows 10: System File Checker (SFC), Deployment Imaging Service and Management (DISM), and the Windows Troubleshooters. All three tools offer straightforward and quick paths for repairing some of the most common Windows 10 corruption issues. If you’ve ever suffered from a reoccurring computer problem that’s not related to driver errors, file system corruption is a likely culprit.
System File Checker
The best tool for repairing damaged Windows installations is System File Checker (SFC). Like many of Microsoft’s most powerful repair tools, SFC runs from the command line. After executing the program, it inspects Windows for signs of damage. When it detects damaged files, SFC automatically repairs them. It works most efficiently when used in Safe Mode (how to boot into Safe Mode). Users may wish to restart the computer in Safe Mode, before beginning — although this step isn’t required.
To use SFC, open an elevated command prompt by typing CMD into the Windows 10 search bar, right-clicking on Command, and choosing Run as administrator. Here’s what it looks like:

Once you’ve launched a command prompt, type in the following text and hit enter:
sfc /scannow
It should look like this:

On my 4th generation Intel Core i7 processor, the process takes around 10 minutes. After it finishes running, I get the following results, which indicate corrupted system files:

SFC.EXE repairs most issues. However, when SFC fails, a second tool called Deployment Imaging Service and Management (DISM) must be used. DISM sometimes requires the original installation medium, such as a USB flash drive or optical disc. For this article, we will not cover the more extensive options that are available for DISM, but you can read them yourself over at TenForums.
Deployment Imaging Service and Management
If SFC fails to repair Windows, the next tool is DISM. DISM, like SFC.EXE, offers a tremendous number of command line options. It interacts primarily with Windows system images (.WIM files). DISM can scan, repair, and clean up problematic WIM files. Once repaired, users can run the SFC.EXE command (if it failed on the first try). Rarely does SFC fail — but when it does, DISM offers the easiest repair method.
DISM includes several diagnostic features which can determine whether or not corruption exists and if the damage is repairable. To scan your installation for errors and repair them, open an elevated command prompt (as explained above) and type in the following:
DISM /online /cleanup-image /RestoreHealth
The process can take around 15 minutes to complete. It will hang at around 20% complete, which is normal.

After DISM completes, it should create a report detailing any Windows system file issues. Unfortunately, repairing Windows doesn’t seem to work on my system. DISM informs the user whether or not the repair operation was successful. If it fails, the utility generates an error log.

I received an uncorrectable error (code 0x800f081f). For those unfamiliar with the error code, it means that Windows suffers from system file corruption. The source of the problem could originate from a corrupted installation disk, bit rot, or some other unknown cause. Unlike some of the more common issues afflicting Windows users, corruption can sometimes occur invisibly, particularly on older installations. Fortunately, other tools inside of Windows offer additional options.
Windows Troubleshooters
On top of SFC and DISM, Windows includes a troubleshooter for some of the operating system’s most error-prone systems. Troubleshooters often off the first line of defense against malfunctioning software. For anyone suffering from networking, audio/sound, Internet, driver, or — really — any problem, the Windows Troubleshooters should be the first step in tackling the problem.
First, press Windows key + Q, type in troubleshooting, and select the respective result.

After the Troubleshooting window opens, you may want to choose View all from the left pane. View all exposes the entire range of Windows 10 troubleshooters, which cover the majority of Windows subsystems, such as sound, printer, and network (all very troublesome subsystems). There’s even an upcoming Windows Activation Troubleshooter (our Windows Activation guide). Alternatively, if you’re only experiencing sound problems, you can pick one of the options dealing with audio troubleshooting from this menu.

Here’s what the troubleshooter looks like after clicking on View all:

Running each of the troubleshooters requires clicking on it. For example, I’m having Windows corruption issues. But because none of these deals with corruption issues, I tried using System Maintenance. Windows then ran some basic maintenance routines, such as synchronizing the system clock. Unfortunately, it didn’t help. Running the SFC command returned the same discouraging results. Something was seriously wrong.
Nuclear Option: In-Place Upgrade
If all else fails, the best choice is to re-download a copy of Windows and perform an in-place upgrade of the operating system, rather than a restore or a reset/refresh.
An in-place upgrade offers several advantages over performing a Windows 10 refresh or reset. An in-place upgrade of your operating system rewrites the system files, which is almost guaranteed to eliminate any corruption of the operating system.
There are two disadvantages, though: First, while users retain their data, they lose their updates and may suffer through a tedious download and installation process. Second, if you suffer from malware issues, an in-place upgrade won’t work. Even so, an in-place upgrade fixes most corruption issues.
Upgrading from Windows 10 to Windows 10 requires the following:
- A downloaded copy of Windows 10, identical to your current operating system. You can acquire another copy of Windows through the Windows GWX tool (below).
- Enough free space on your hard drive to support downloading another copy of Windows 10.
- The Get Windows 10 (GWX) installation and upgrade tool — download link.
After meeting the above requirements, run the Windows GWX tool. Users then accept the licensing terms. When prompted, select Upgrade this PC now then choose Next.

The upgrade process takes a very long time, as the tool must download a complete copy of Windows 10. Expect to wait several hours, at the minimum. The process requires almost no effort from the user. Windows should completely overwrite the original installation with a fresh copy of Windows, leaving behind the user’s files, settings, and applications. After the upgrade tool finishes running, the computer should restart.
Unfortunately, even rewriting the operating system failed to repair my issue. The corruption continued.
Giving Up: Reinstalling Windows
After considering the matter further, I realized that the most direct route is also often the best path: a complete reinstallation of Windows 10 using a freshly downloaded copy of Windows. Fortunately, Microsoft made reinstalling Windows 10 easier than with other versions of the operating system. In fact, you need only download the Windows GWX tool and image it onto a USB flash drive.
A scan from SFC revealed that the corruption remained. When these kinds of issues persist through a clean install, it strongly suggests hardware failure. Fortunately, on a whim, I upgraded to Windows 10 Anniversary edition. After running SFC, for the umpteenth time, it completed without detecting errors.

I don’t advise upgrading to Windows 10 Anniversary edition as a means of fixing problems — but if you’re out of options, it might be worth checking out.
What’s the Best Windows Repair Tool?
Pretty much everyone should scan their computer for system file corruption issues. If you have problems, a simple scan could expose them, without a lot of effort. If problems exist, and SFC and DISM can’t resolve them, I’ve learned that the simplest method offers the most useful tool for dealing with Windows issues: the in-place upgrade. It didn’t work for me, but it should work for most people.
•Share This•