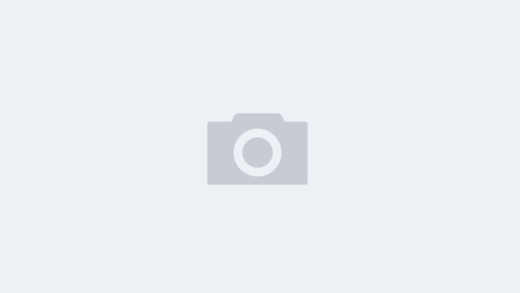Graphics have long been a marvelous method for communicating an idea. However, in the past you needed to secure the services of a graphic designer, or purchase expensive software if you wanted to design blueprints for advertising or anything else.
Graphics have long been a marvelous method for communicating an idea. However, in the past you needed to secure the services of a graphic designer, or purchase expensive software if you wanted to design blueprints for advertising or anything else.
Today, with the advent of social media, smartphones & apps, anyone can try their hand at producing artwork for digital or print. Adobe Spark Post is one such app, but it’s truly an image editing application with “attitude”. Here we are going to tell you how to use Adobe Spark Post.
Adobe Spark does much more than your average image or photo editing application, & all its features are neatly packed in a powerful application available for download from both the Apple & Google Play App Stores. A Web based version of the app is also available, but it offers less functionality than its mobile cousins. You’ll need an Adobe account to use the app, but there’s an easy sign up procedure, & the app is free to use as long as you can abide the watermark placed on all results.
The app is easy to use, but so feature intensive that there is a learning curve involved.
To facilitate ease of use, we’ve demystified the app for you below :
Background Essentials
ASP offers a variety of formats for your design. These include sets of ready made templates, solid-colored backgrounds, an entire library of pictures (both free & paid), or the option to upload your own image from your camera roll.
There are hundreds of ready-to-use, beautifully designed templates available in-app, sorted into categories such as business, craft, collages, travel, food & so forth. However, this doesn’t mean you’ll be stuck with a stock design. Customizing the element to suit yourself is what it’s all about.
Templates
On selection, a ‘Remix’ button pops up, which once engaged sends you to the design page. Options for designs are numerous & allow you to adjust & edit the presentation to your heart’s Content.
Remix Menu
Menu options include: Add, Design, Palette, Resize, Layout & Effects.
Add
Additions featured are for text, images, icons or your logo, so branding is a breeze. Any photo added can be filtered to blend with the template, filters are a basic set, such as grey-scale, colored, sepia & so on.
Design
Under this tab, you’re given the option to adjust your template according to a variety of pre-set layouts, which are effected on tap, so that you can see the result. Click done to move on once you’re satisfied with the outcome.
Palette
ASP uses AI ‘smarts’ to present a variety of color palettes that suit your chosen template. Click on the options to see the effect in real-time.
Resize
Using this setting, allows you to resize your artwork based on the site you want to post it to. The beauty, here, is that once you’ve shared your selection with one site, you can go back & adjust your work to share it on another. All sizes offered are compliant with various social media & print specifications. Alternatively, you can use the custom size option, to resize as you wish.
Layout
Next you’re able to select from a set of grid-styled layouts with options to add a border in various sizes & colors.
Effects
There are 2 settings under Effects :- Animation & Filter. Animation magically turns your artwork into a video, you can choose to fade, slide, or grow your text, while applying zoom, pan, focus & so on to your image. The filter option has a standard set of filters which you can apply.
Text
Text on template can be changed to anything you please, the size, font, position color & obviously, wording can all be altered.
Options
Any or all of the settings above may also be applied to your own photos or to a solid-colored background. The result can be saved to your camera roll, shared on social media or sent by mail to a friend.
Now, armed, with all these tools, it’s time to go forth & create great art.