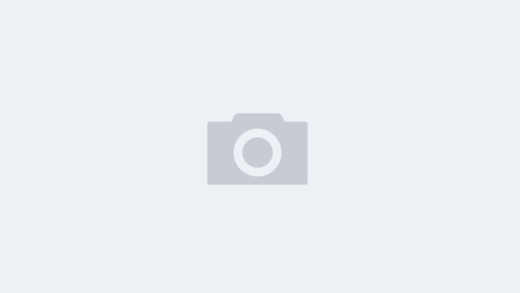If you work with digital media, building Websites or creating copy for printing, it’s often necessary to manipulate the size & the quality of images you’d like to include.
When working on a Mac, it’s relatively easy to use the default image Preview application to achieve adequate results.
To resize an image to fit into a smaller space for digital media, or to resize files for easier downloading over the Internet, follow the steps below using Preview.
If you don’t have your image selected, use Finder to search for it.
1. Drag the image you want to manipulate into Preview.
2. Select “Edit Mode”.
3. Select “Tools”.
4. Click on resize, choose the new dimension you’d like for your picture, use aspect ratio to maintain proportion between height and width.
5. Inspect your changes & redo until you’re satisfied.
6. Save your image in the format you want, & give it a name so that you can find your new resized picture.
There are many other apps available on the App Store for working with images, but if you need to effect simple changes, such as resizing, Preview of Photos will work well enough.
Photos replaced the iPhoto app on Macs a few years ago, & it’s a powerful image editing tool, which allows you to add filters, resize or rotate images & even make slideshows from your picture library. To setup an image for editing in Photos, the image must be in your Mac’s media library, if it’s not, begin by dragging the image to your library. Now, let’s take a look at Photos to view the procedure for editing your image.
1. First, you need to open the file by selecting “File” “Open” from the menu selection on the app.
2. Select size & choose from a set of ready made options, such as large, medium & small, or setup a custom size & input width & height. Remember to maintain proportion if you want your image to look good.
3. Next, choose file type & quality (quality usually refers to file size, you can reduce or enhance the quality of your picture) . Save your image.
4. Export your result.
So, with a little cleverness & and the built-in tools offered by Apple on your Mac, you can edit & manipulate images to your heart’s content without needing to outlay for paid apps.