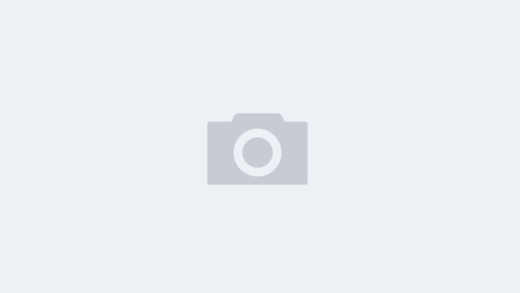This article has been re-published with prior permission of MakeUseOf.
By: Dan Price
Tabs, tabs, tabs. If you’re a multi-tasker, you love tabs.
Thankfully, the days of having 30 separate Internet Explorer windows open in the Taskbar are behind us. Tabs make web browsers a lot easier to use.
But that doesn’t mean you can’t improve tabbed browsing. In fact, Google Chrome – one of the trailblazers of tabbed browsing – is starting to lag behind its competitors. Edge features such as Set Aside are nowhere to be found natively in the Google browser.
If you’re an avid Chrome user who doesn’t want to switch to an alternative app, you need to turn to third-party extensions for the functionality you crave.
But which one should you use? Here are 10 of the best extensions for Chrome tab management.
1. The Great Suspender
It might have started life as a lightweight and super-fast browser, but these days, Chrome is a memory munching behemoth.
It’s hardly surprising; it takes a lot of power to run lots of extensions and integrate the browser tightly with the Google ecosystem of apps.

Therefore, if you’re a tab junkie (or working on an old, underpowered computer), you need The Great Suspender. The open-source app lets you set a time period after which tabs will be “frozen” and their memory released.
Download: The Great Suspender
2. Tabli
The beauty of Tabli lies not in its ability to manage tabs in your current browser window, but to manage tabs in all the windows you have open.

For example, if you have a lot of work-themed tabs open in one window and all your social media open in another, you can hop between them while keeping the tabs themselves compartmentalized. Used correctly, Tabli can be an excellent way to boost your productivity.
Of course, all the usual features such as Save and Restore are also present.
Download: Tabli
3. Tabs Outliner
Do you use Workflowy? If you do, you’ll be instantly familiar with how Tabs Outliner works. For those who aren’t familiar with the productivity tool, you need to think of Tabs Outliner like a folder tree for tabs.

When you open a tab, it nests under the previous tab. You can drag tabs between different trees and add notes to help you recall why you were looking at it.
It also lets you close tabs but keeps them in your tree so you can revisit them later; it’s perfect for freeing up browser memory.
Download: Tabs Outliner
4. Tab Hibernation
Tab Hibernation is another memory-saving tab manager. It’s not feature-laden, but it’s straightforward to use. Just click the extension icon in the upper right-hand corner of Chrome and all tabs except the one you’re currently looking at will go into hibernation mode.

To reactivate a tab, navigate to its window and click Wake Up. The extension will remember exactly where you were on the screen and reload that particular point.
Download: Tab Hibernation
5. TooManyTabs
Excessive tabs are troublesome because they overwhelm Chrome’s ability to display content in a meaningful way. TooManyTabs solves the problem using a pop-out that provides a thumbnail preview of the tabs that you have open.

The extension also includes a search field so you can quickly find what you’re looking for.
Download: TooManyTabs
6. Quick Tab
Similar in purpose to TooManyTabs, Quick Tab conquers extreme tab usage through a drop-down menu that presents all currently open tabs. A search function is also available.

While TooManyTabs is likely the better choice for users who routinely open 20 or more tabs, lighter tab-a-holics may prefer Quick Tab.
Download: Quick Tab
7. Hide Tabs Button
As I mentioned earlier, one of the most useful Edge features — Set Aside — isn’t natively available in Chrome. For those who don’t know, Set Aside can minimize and restore all your open tabs with a single click. It will even remember them between sessions.
If you’d like similar functionality in Chrome, check out Hide Tabs Button. It places an icon in the Chrome Toolbar. When clicked, it’ll close all the tabs you have open. Like Set Aside, it’ll also remember them if you close Chrome completely.

If you don’t want yet another icon cluttering your Toolbar, you can use the right-click context menu to access the extension instead. Lastly, unlike Set Aside, you can password-protected your closed tabs. Just right-click on the Hide Tabs Button and select Options.
Download: Hide Tabs Button
8. TabJump
Created by the same folks that made TooManyTabs, TabJump is a contextual tab navigator that pops when you click on the extension’s icon.

Rather than listing all tabs in a lump, TabJump has three columns – Undo, Related, and Jump. Undo lists recently closed tabs, Related lists other open tabs from the same site you’re currently using, and Jump lists all other open tabs. It’s an excellent way to organize tabs, packing maximum information into limited space.
Download: TabJump
9. TabCloud
Tab lovers are going to fall head over heels with this extension. No longer are you restricted to bringing a single computer to its knees with tens or hundreds of open tabs. Oh, no – now you can save the tabs you have open and then open them on an entirely different computer.

While powerful, the extension is simple. You can save your browser’s state by clicking on the disk icon in the pop-up, and then restore it on any PC. You do need to log in with your Google account to enable this functionality.
Download: TabCloud
10. TabsPlus
This extension doesn’t add much to the Chrome interface. It’s instead a simple behavior modification extension that forces Chrome to the last selected tab whenever you close a tab.

You can also make slight modifications to the default behavior of new tabs, forcing them to open in the background or changing their position on the tab list.
Download: TabsPlus
Which Tab Manager Do You Use?
In this list, we’ve introduced you to 10 of the best tab managers for Chrome. It’s hard to name a definitive winner – a lot depends on how you use tabs and how you like to interact with your browser.
•Share This•