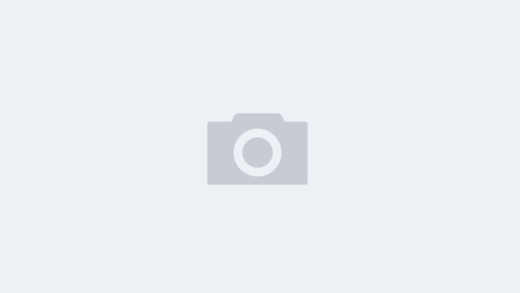This article has been re-published with permission of MakeUseOf
By: Brad Jones
Eager to check out the next iteration of Windows? Here’s all you need to know to upgrade to Windows 10 directly from Windows 7 or 8.1 and start getting to grips with the future of Windows.
Ever since it was officially unveiled last year, Windows 10 has been an intriguing prospect for PC users. Given that Microsoft is set to make the upgrade free for its first year of availability, it certainly seems that the company is looking to encourage people to upgrade in any way that they can.
To that end, Microsoft has made it as easy as possible for users to get started with Windows 10. Using Windows Update, it’s trivially simple to get on board with the future of Windows. Here’s everything you need to know about that process, as well as a guide to some of the major features of Windows 10 that you’ll want to check out for yourself.
Before You Upgrade
While Windows 10 is still in the testing phase, it’s worth taking a moment before you install the Technical Preview to consider the risks of using any kind of pre-release software — particularly a new operating system. This shouldn’t necessarily scare you off, it’s just important to be clear on what the Technical Preview is and isn’t. There’ll be bugs, it might not work exactly as you expect, and your usage will be monitored so that Microsoft can continue to refine the software ahead of its official release. For those reasons, it’s recommended that you don’t install the Technical Preview on your primary computer.
Updating to Windows 10
While there’s more than one way to install Windows 10 on your computer, the easiest method is to use Windows Update. The installation will preserve all your personal files and installed programs. However, there’s a little bit of groundwork to lay before you can take this route. First, take a moment to look over the system requirements for Windows 10 and confirm that your computer will be able to handle it.
Afterwards, you need to sign up for the Windows Insider program on the Microsoft website. This is a very minor procedure, and if you already have a Microsoft account, it’ll only take a few clicks. Once you’ve done that, you’re ready to start the update; visit the Technical Preview page on Microsoft’s website and click Start upgrade now to begin the process.

The site will begin downloading the necessary files to prepare your upgrade — launch the executable once it’s downloaded, and it will install those files. Afterwards, you’ll probably be prompted to restart your computer before the final stage of the process can begin. Once that’s done, open up Windows Update and you should see something similar to the above screenshot.
This is your last chance to back out, so be sure that you definitely want to upgrade to Windows 10. If so, click Install and you’ll be taken through the update process just the same as with any new version of the OS.
The installation can take some time, even upwards of an hour, so don’t worry if it seems to be a slow process. Once it’s complete, you’ll have the opportunity to fine-tune some settings to suit your tastes, or simply use the express settings to speed up the process.

When that’s done, you should be up and running with a complete install of the Windows 10.
What Next?
With Windows 10 freshly installed on your computer, it’s time to test out some of the new features that Windows 10 will offer in its full release. Many of these new pieces of functionality are at their best when they’re in use on a touch-enabled or two-in-one device, but even if you’re using a conventional desktop PC, there are things for you to try out.
Changes to the Desktop
Depending on what version of Windows you upgraded from, you’ll see different changes to the Desktop; for instance, Windows 8 users will find that it’s now the first thing to fill your screen as you power on, rather than the Start Screen. This has booting to desktop has been a popular tweak, but it was formerly a customization that individuals would have to implement for themselves — now, it seems that Microsoft is following the wisdom of their users.

Universal Apps
It seems that what was once referred to as Modern apps is being rebranded as Universal apps, in light of Microsoft’s push to offer software that offers a comparable experience regardless of what device you’re using. An early preview of the touch-enabled version of Microsoft’s Office suite is currently available for users running the Technical Preview to download and test out, with the core lineup of Word, Excel and PowerPoint all included.

Task View & More
There are plenty of new features and tweaks to take in following your update to Windows 10 — but if things get too overwhelming, you can always turn to Task View to help simplify things.

Between the all-new features and the tweaks to existing functionality, it seems that the future of Windows is very bright indeed. Microsoft will be taking on board user feedback from the Technical Preview to refine the full release, so if you’re keen to play a part in the way that Windows 10 is shaping up, there’s not time like the present to get started.
Share This