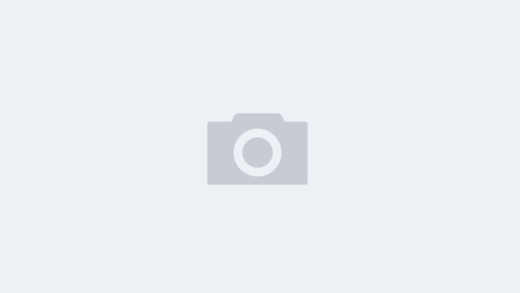This article has been re-published with prior permission of MakeUseOf

Microsoft introduced touchpad and touchscreen gestures back in the era of Windows 8, leading a lot of people to wonder if a laptop or tablet was better for these gestures. Things got even murkier with other peripherals like touch-based mice and monitors.
It’s clear that touch wasn’t very useful in Windows 8, but that’s not true at all for Windows 10. Not only did Microsoft bring over all of the basic gestures from Windows 8, but it added several new ones — ones that actually are useful for everyday use. We even dare to call them essential.

And now, with the advent of 2-in-1 laptops for Windows 10, you don’t even have to decide between touchpads and touchscreens. You can get both in one device! So if you aren’t making full use of either, we implore you to give them a second look. You just might be surprised.
Touchpad Gestures
Before delving into these, you should be aware that some of the more advanced gestures will only work with a precision touchpad, which your laptop should have, if it was manufactured after the release of Windows 8.1. Here’s how to check if you have one.
Open the Start Menu, type touchpad, and select the Mouse & touchpad settings option. Look under the Touchpad section for this phrase: “Your PC has a precision touchpad.” If you don’t see it, then you won’t be able to apply most advanced touch gestures.
In short, gestures 1 through 4 will work on any touchpad while gestures 5 through 8 require a precision touchpad.
1. Drag and Drop
To imitate the drag-and-drop functionality of a mouse, simply use one finger to double-tap on an item, then drag. When you’re done, just release your finger to drop the item wherever it is.
2. Scroll
To imitate the scrolling functionality of a mouse, simply use two fingers to tap and drag in the direction you want to scroll. This works for any application that supports scrolling — including word processors, Web browsers, and music players — and works both horizontally and vertically.
3. Zoom
To imitate the zooming functionality on most modern smartphones, simply use two fingers and pinch them inwards (zoom out) or pinch them outwards (zoom in). This comes in handy for Web pages with tiny text, or if you need to do some quick image editing.
4. Rotate
Use two fingers and spin them in a circle to rotate whatever item you’ve selected. Keep in mind that not all items can be rotated.
Note that you might have to enable rotation in your touchpad settings under Settings > Devices > Mouse & touchpad > Additional mouse options. Here, search for a Settings… button under pointing device settings and look for multi-finger features.
5. Context Menu
Most touchpads come with a right-click button that you can use, but if you don’t have one, if it’s broken, or if you just don’t want to use it, you can simply use two fingers and tap. This works great for bringing up context menus on Web links or on files in File Explorer.

6. Show All Windows
The new Task View feature in Windows 10 is a great way to get a quick overview of all open windows, and it’s easier for picking the window you need rather than cycling through everything with Alt-Tab. Task View is especially useful if you use multiple virtual desktops.
Task View can be brought up in a lot of ways, but no method is simpler than using three fingers to swipe upwards. Tap the window you want to switch to, or swipe down with three fingers to close Task View without selecting any window.
7. Minimize All Windows
The Show Desktop feature has been around for many Windows versions, but now there’s a new way to access it: use three fingers to swipe downwards and all open windows will be temporarily minimized. Use three fingers to swipe upwards to restore them.
You can also use this nifty Windows key shortcut to do the same, but if you’re already on the touchpad, why move to the keyboard when you don’t have to?
8. Switch to Next Application
The ability to cycle through open applications using Alt-Tab is one of those keyboard shortcuts every Windows user should know. I use it dozens of times every day and I couldn’t imagine living without it.
But now there’s an easier way to do that, too: use three fingers and swipe to the left or right to do the exact same thing. Left cycles backward while right cycles forward.
9. Activate Cortana or Action Center
You can do a lot of cool stuff with Cortana on Windows 10, like searching the Web or controlling your music. There’s also the new and awesome Action Center for quick settings management. Both of these can be accessed with a single tap using three fingers.
The touchpad settings of Windows 10 allow you to decide whether this gesture activates Cortana or opens the Action Center. If you don’t want either though, remember that you can easily disable Cortana and tweak the registry to disable the Action Center.

Touchscreen Gestures
If you have a touchscreen device, such as a tablet, then you can use the following gestures. To see if you’re touchscreen capable, open Settings, select Change PC settings, select PC and devices, and select PC info, which should tell you if you have a touchscreen.
1. Scroll
To imitate the scrolling functionality of a mouse, simply use one finger to tap and drag in the direction you want to scroll. This is pretty much a universal gesture. It works in any app, whether horizontally or vertically.
2. Drag and Drop
To imitate the drag-and-drop functionality of a mouse, simply use one finger to drag in the opposite direction of scrolling to dislodge an item. For example, if a list scrolls up and down, drag the item sideways to dislodge it, then you can drop it wherever you want.
3. Context Menu
To imitate the right-click context menu, simply use one finger to tap and hold on the relevant item. This will either open up a menu of actions that you can take, or it will present you with more information about whatever item you selected.
4. Action Center
To open the Action Center, use one finger and swipe in from the right edge. You can think of the Action Center as the successor to the now-defunct Charms Bar from Windows 8: it’s a quick way to access and change various system settings.

5. Bring Up Task View
To view all open apps, use one finger and swipe in from the left edge. This brings up Task View, which shows you all open windows. Tap the windows you wish to bring forward or touch an empty spot to close Task View.
To snap, move, or close a window, long-tap and release the item to bring up the respective menu.

Note that this feature will only work if your screen resolution is at least 1024 x 768.
6. App Commands
Some apps have app-specific commands that you can access by using one finger to swipe in from the top edge or the bottom edge. Example commands include Refresh for browsers and New for text editors. Not useful in every app, but very useful in certain ones.
7. Close Current App
To close the currently opened app, you can use one finger to swipe in from the top edge all the way down to the bottom edge. Closing an app frees up resources and prevents your system from being bogged down, which can slow down performance.
Note that this feature only works in Tablet mode.
8. Zoom
To imitate the zooming functionality found on most modern smartphones, simply use two fingers and pinch them outwards (zoom in) or pinch them inwards (zoom out).
9. Rotate
Use two fingers and spin them in a circle to rotate whatever item you’ve selected. Keep in mind that not all items can be rotated, but this sometimes works to rotate the screen too, depending on the app of course.
Are You a Mouse or Touch Person?
Even with all of these cool touchpad and touchscreen gestures, you may still feel like you can get more done with a mouse. I personally feel that way, but I can’t deny that these gestures are really useful, so don’t blow them off. At least give them a try!
If you aren’t on Windows 10 yet, these gestures may not be enough of a reason to make the upgrade, but throw in all of these surprising things that you’ll love about Windows 10 and you may find it hard to resist much longer.
Upgrade to Windows 10 now while you still can for free!
•Share This•